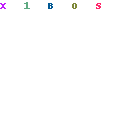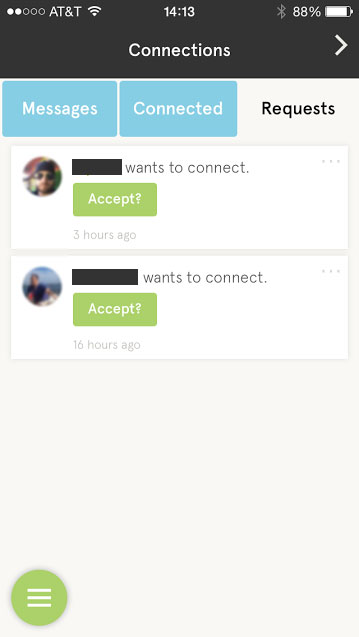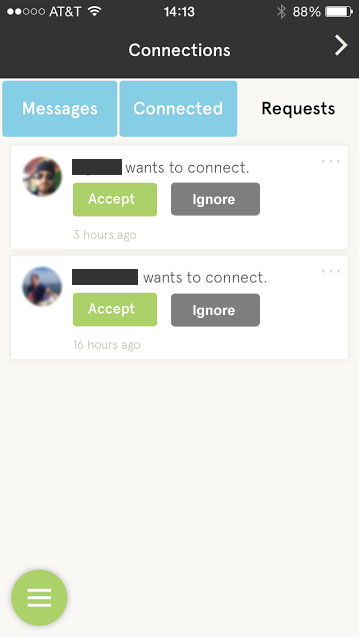Every woman in my office is cold. We have varying strategies to deal with this. I wear a long sleeved cardigan every day and a blanket as backup; some women wear fleece; one even has a sleeping bag under her desk.
Why is this? According to Alan Hedge, an ergonomics professor at Cornell University, “The temperature gets set usually by a man because often that man will be the CEO or the facility manager or the mechanical engineer responsible for maintaining the system.” And men run hotter. (For more check out the full interview “New Study Says Chilly Offices Hurt Women Workers’ Productivity, Health“.)
In our office, space heaters helped us a lot, but the building management banned them. Given the enormous energy expense of cooling a building, I propose raising the temperature several degrees and if men are cold, they can bring in fans, which are permitted and safer than space heaters.